Click on the New Virtual Machine icon
select Typical configuration as shown below
If you have a fedora OS CD inserted into your machine, then you may select, Installer disc option. but I have a Fedora-14-i686-Live-Desktop IOS image downloaded and I select Installer disc image file (iso) option and browse that file as shown below.
Download the Fedora 14 Live GNOME iso image from http://fedoraproject.org/en/get-fedora (e.g.http://download.fedoraproject.org/pub/fedora/linux/releases/14/Live/i686/Fedora-14-i686-Live-Desktop.iso)
Then, you will be asked to provide username and password. note that your username must have lower case letters and digits from 0 to 9
Next provide a name for your Virtual machine. I have given Fedora 14_VM as shown below.
leave the next options with the defaults and click Next.
Now you will see a summary of the virtual machine that you are ready to create as shown below.
Then, you will be seeing the following screens one after the other in the middle of the installation process.
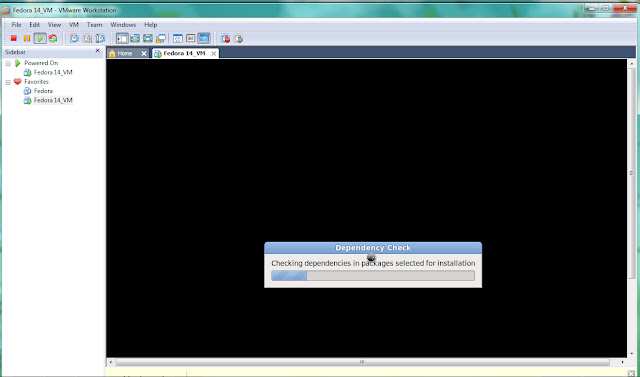.bmp)
If the installation is successful, then the following window should appear asking you to select your user login details. select the system that you have given during the installation. Mine is Fedora14.
Now your installation is completed and you will see the below fedora desktop at the completion. You can just work with any application similarly in any other platform like windows.
But we don't need to meddle with every application available in fedora but we are going to deal with a command prompt (Terminal) to build our programs, compile and run.
So, in order to get a Terminal Click on Applications --> System Tools --> Terminal as shown below
OK, I hope It was clear for you. Now we can play around with codes in c++ in Linux platform from this post onward.


.bmp)
.bmp)
.bmp)
.bmp)
.bmp)
.bmp)
.bmp)
.bmp)
.bmp)
.bmp)
.bmp)
.bmp)
.bmp)
.bmp)
.bmp)
.bmp)
.bmp)
.bmp)
No comments:
Post a Comment